Overview
If your company is storing all of your file data within SharePoint, it is likely that a sync of these files to your OneDrive has been configured to allow you quick access to your file system without needing to open these within your browser.
New files created online or on another device appear as online-only files, which don’t take up space on your device. When you’re connected to the Internet, you’ll be able to use the files like every other file on your device.
The files are linked to your OneDrive login, and allow you full access to every file that you have permissions to.
Below outlines how these files "sync" to your machine, and how to access these from within any other applications and systems.
Accessing your files - SharePoint and OneDrive
Below is a quick screenshot indicating a users access to their Sharepoint Data (Consulting IT tree) and their OneDrive work data (OneDrive - Consulting IT).
Accessing your SharePoint data is just like browsing a network drive:
All of your files and folders are present and accessible.
You can right-click inside any of your SharePoint folders and select "View Online". This will open the SharePoint site directly in your browser.
All files modified via the Web Browser and your Local Computer are synced together, so your whole team will always have the up to date version of all of your team files.
OneDrive Data
The standard configuration for OneDrive company data will be to have your Desktop, Documents and Pictures folders migrated into OneDrive. This allows these locations to be backed up, to further protect your data, along with ensuring that every work machine you log into has your desktop and documents following you.
Accessing Sharepoint Data from Other Programs
If you need to access these files from within another application and this program does not show the full side bar option, clicking Desktop will allow you direct access to your sharepoint folder.
Icons and What they Mean
Within your SharePoint and OneDrive folders, you will see three primary icons
- a Cloud icon
- a green and white check mark
- a solid green check mark
Your files will have these statuses in File Explorer:
 |
A blue cloud icon next to a OneDrive file or folder indicates that the file is only available online. Online-only files don’t take up space on your computer. You see a cloud icon for each online-only file in File Explorer, but the file doesn’t download to your device until you open it. You can’t open online-only files when your device isn’t connected to the Internet. |
 |
When you open an online-only file, it downloads to your device and becomes a locally available file. You can open a locally available file anytime, even without Internet access. If you need more space, you can change the file back to online only. Just right-click the file and select “Free up space.” |
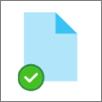 |
Only files that you mark as "Always keep on this device" have the green circle with the white check mark. These always available files download to your device and take up space, but they’re always there for you even when you’re offline. |
|
This indicates either the file, or a file inside the folder are actively syncing from your PC to SharePoint/OneDrive |
Mark a file or folder for offline use or as online-only
Right-click a file or folder.
Select Always keep on this device or Free up space.
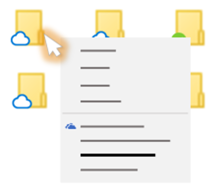
Notes:
New files or folders created online or on another device appear as online-only to save maximum space. However, if you mark a folder as "Always keep on this device," new files in that folder download to your device as always available files.
If a folder is online-only, you can still mark individual files within that folder as always available.
Desktop search can search for online-only files by name, but it cannot search the contents within online-only files because they aren't stored on the device.
Support
If you are having issues with the above instructions, please contact our helpdesk support team on the details below:
- Business Hours: 8:30am to 5pm Monday-Friday.
- Email: helpdesk@consultingit.com.au
- Phone: 07 3805 0700
- Web Portal: http://help.consultingit.com.au
